僕を,デュアルブートながら殆ど windows を起動しない状況まで持ち込んだ ubuntu の魅力をご紹介.
現在使っているのは ubuntu 12.04 LTS, 32-bit です.
LTS は Long Term Support version のこと.詳しくは ubuntu wiki のこちらの記事をご覧下さい.
Part II はこちら.
なお,僕はおそらく linux のユーザの中では極めて情弱の類(情けないので勉強していきたい),
記事内容に間違いや誤解などもあるかとは思いますが,
"Windows から乗り換えて半年程,
もともとPCにそれほど詳しくないが,ともかく今や殆ど Windows を使わなくなった人間の所感"
くらいに思って頂ければと思います.出来るだけスクリーンショット など入れて行きます.
また上記の理由から主に Windows(7) との比較的な意見となります.
Mac とか使ったことないので,その辺はご了承下さい.
書いていたらだいぶ疲れてきたので,今日は フォント,デザイン, workspace の3つ.
次回に "キーボードでの扱いやすさ" など について書こうと思います.
あと 1,2 回書いたら統合してもう一度記事を上げるか site の方に纏めるか.
なお, linux 使いたさを感じてみたい方は,
http://www.whylinuxisbetter.net/
あたりも参照するといいと思います.日本語に翻訳されたのもあります(サイト上部の国旗から).
さてでは.順不同.
1. フォント
2. デザイン
3. workspace
#なお,本当はページ内アンカーをおいておいたのだが, blogger のエディタがお節介をしてうまく働かないっぽいので削除.
1. フォント
フォント,というても色々ありますが,システムのデフォルトのフォントの質は,PCを使う上であらゆる点で幸福度に影響します.
windows のフォントにうんざりしてはいませんか?
ubuntu のフォントは (ubuntu font family として公開されています) 大変高品質.
もちろん好みの問題もありますし,さすがにヒラギノを擁する Mac には勝負しづらい部分はありますが,
使っていて非常に心地よいものです.
何枚か貼りますし,以下他の文脈で出てくるスクリーンショットの字体にもご注目ください.
 |
| 日本語フォント.僕の blog は自分にはこう見えています |
 |
| Terminal (windows でいう command prompt) の等幅フォント. "firefox" ってどんなソフト?と聞いたときのこたえ. terminal はとっつきにくい印象があるかも知れませんが, それを上回る(ひょっとしたら厨二的)"かっこ良さ"がある上に, 使わなくてもやっていける設計になっており,しかし使うと大変便利で,思ったより難しくない. |
 |
| こちらは vim で TeX ファイルを編集しているもの. 最大化したのの全画面キャプチャ. |
windows をたまに起動した時には最初にフォントが気になったりします.
2. デザイン
 |
| デスクトップ. |
デスクトップはこんな感じ.背景画像は自分で撮ったものです.
デフォルトでは(後々画像のなかに出てくるように)左端に,
よく使うアプリケーションや起動中のアプリケーションのアイコンが縦に並んで表示されますが,後述する通り基本的にキーボード操作でなんでもできるので,普段は隠して,マウスポインタ を画面のそのあたりに持っていくと表示される設定にしてあります.
ただ,上の vim や terminal の画像を見て気づいた方もおられるかも知れませんが,
時刻やネット接続状況などが表示されるバーと,アプリケーションの枠が最大化された時に結合する
ので,画面を広く使える上,非常に見た目がすっきりします.
("時刻やネット接続状況などが表示されるバー" っていうのは上の画像の一番上の部分).
例えばこの記事を編集しているときのスクリーンショットをご覧下さい.
firefox で編集,ウィンドウは最大化されているときの全画面ショットです.
小さい時は左のような感じ.
firefox の枠と,一番上の枠が見えるかと思います.
これを最大化しますと,
 |
| ついでにフォントも見てみてね! |
また,複数のウィンドウを開いた時の切り替えは, win 7 のエアロも相当かっこいいですが,
こちらもなかなかのもの.
 |
| こうやってくるくる回したり, |
 |
| こうやってアプリケーションの種類(ここでは画像viewer)ごとに 展開したり. |
3. workspace
個人的に圧倒的な使いやすさを感じる部分."仮想的に複数のデスクトップを同時に使っている" ような設定で,
それぞれに別のウィンドウを開き,自由に(もちろんキーボードショートカットで!)行き来することができます.
開くウィンドウが増えた時など非常に便利.
調べ物をしながら文書を打ち,インターネット経由で音楽を聞きながら,
ちょっとした計算用に python を起動しておく.
おおっと調べ物のウィンドウはどこに行ったかな, alt+tab,tab,tab....
workspace があればそんな心配はいりません.
 |
| 空の workspaces を開いたところ. どれか1つを選べば,普通の上のデスクトップを見ている状態になります. (つまり,本当にデスクトップを 6つ並列して使っているようなものです). デフォルトでは 2×2の4つですが,強欲にまみれて 6つに増やしました. 左側に出ているのが先述の縦に並んだアプリケーションたち. |
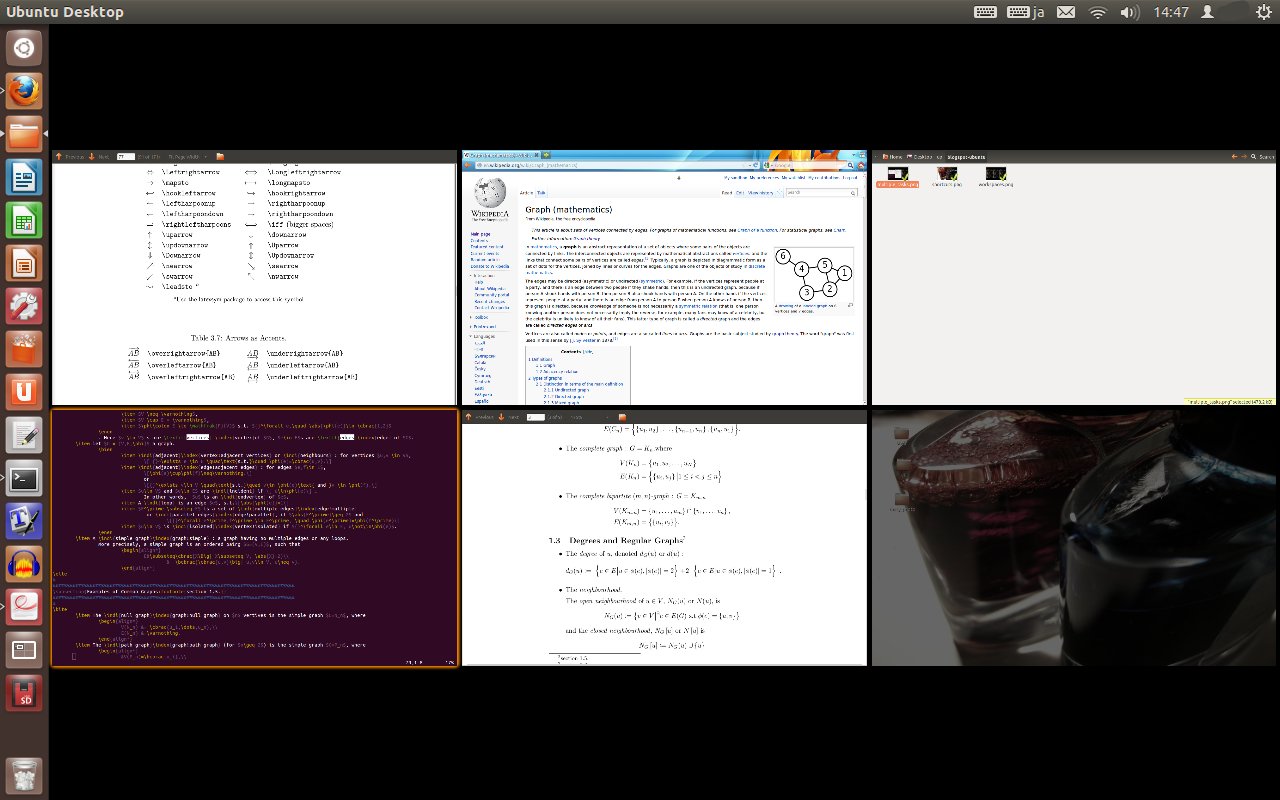 |
| TeX のコマンド集の pdf を一応開きつつ,firefox で調べ物をしながら, 左下では TeX のコードを書き,右でプレビュー.右上では使う画像の選定を. 全てを全画面表示のまま.そう,workspace ならね. |
上のように開かなくても,ctrl+alt+矢印 で隣の workspace へ移ることもできますし,
今見ているウィンドウを隣の workspace へ移すこともできます.
 |
| workspace 間を移動する瞬間を捉えた画像. |
また,(ちょっと使い道は限定されますが)複数 workspace にまたがって window を配置することもできます.
 |
| 開かれているウィンドウには右の4枚の workspaces からアクセスできる. |

No comments:
Post a Comment